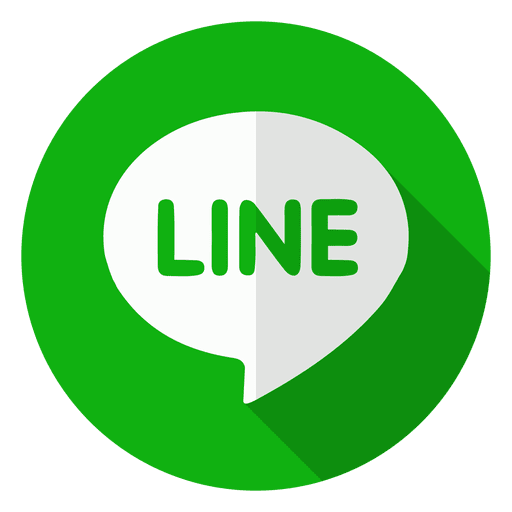ร้านค้าสมัยนี้ต่างให้ความสำคัญกับการใช้งานเครื่อง POS แม้แต่ร้านเล็ก ๆ ก็ยังต้องมีติดร้าน เพราะนอกจากจะช่วยในเรื่องของการจัดการเงินให้เป็นระบบ สามารถตรวจสอบข้อมูลย้อนหลัง หรือตรวจสอบข้อมูลแบบ Real-time ได้แล้ว
ยังมีฟังก์ชันที่หลากหลายตอบโจทย์ร้านค้า ทั้งข้อมูลการขายที่สามารถเลือกดูได้หลายรูปแบบหรือข้อมูลรายการสินค้า ที่ร้านค้านั้นสามารถนำข้อมูลต่าง ๆ มาใช้ประโยชน์ในการปรับปรุงการขายได้ ซึ่งข้อมูลเหล่านี้เจ้าของร้านสามารถดูข้อมูลรายงานต่าง ๆ ได้ทั้งแบบออนไลน์ หรือสามารถเลือกดึงข้อมูลรายงานส่งออกมาเป็นไฟล์ Excel ได้
สำหรับร้านค้าที่ใช้เครื่อง EasyDee POS สามารถเข้าใช้งานฟีเจอร์นี้ได้เลยฟรี ๆ และสามารถดูข้อมูลรายงานได้ทั้งในโทรศัพท์มือถือหรือคอมพิวเตอร์ โดยมีวิธีการเข้าใช้งานเหมือนกัน ซึ่งวิธีการเข้าใช้งานจะเป็นแบบไหน ตามมาดูกันได้ที่บทความนี้เลยครับ

วิธีการเข้าดูข้อมูลรายงานแบบออนไลน์
1. ล็อกอินเข้าสู่ระบบหลังร้านของเว็บไซต์ที่ https://loyverse.com/en/login
2. เลือกฟีเจอร์รายงาน ซึ่งข้อมูลในหัวข้อนี้สามารถเลือกดูได้ทั้งแบบสรุปยอดขายหรือเลือกรูปแบบยอดขายที่ต้องการได้ เช่น ยอดขายแยกตามหมวดหมู่ของสินค้า หรือยอดขายแยกตามการชำระเงิน เป็นต้น โดยสามารถระบุวันที่ เวลา ร้านค้า (กรณีมีสาขา) หรือพนักงานขาย ที่ต้องการทราบข้อมูลได้
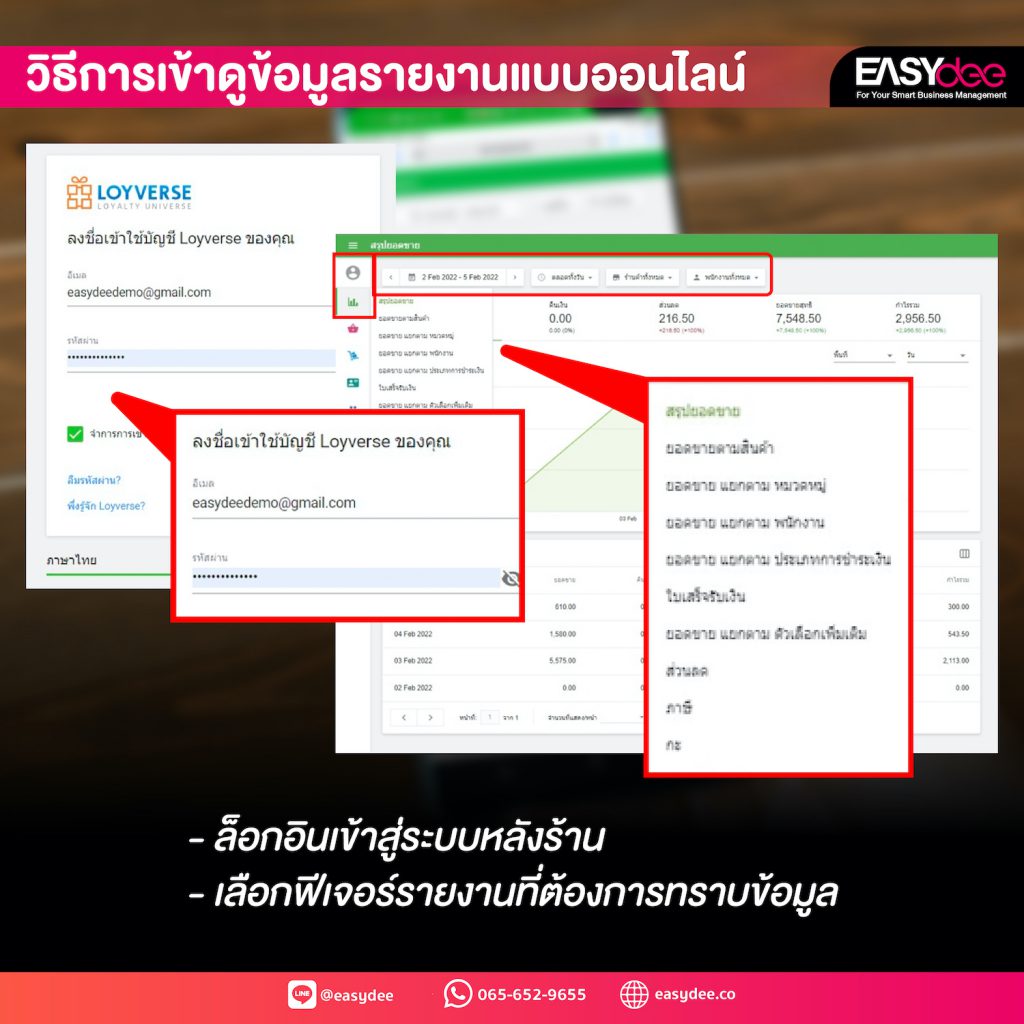
วิธีดึงข้อมูลรายงานส่งออกมาเป็นไฟล์ Excel
เลือกข้อมูลรายงานการขายที่ต้องการแล้ว (ตามหัวข้อที่ 2 ของวิธีการเข้าดูข้อมูลรายงานแบบออนไลน์) ให้เลือกคำว่าส่งออกที่มุมซ้ายมือของตารางรายงานในแต่ละรูปแบบรายงาน ข้อมูลก็จะถูกดาวน์โหลดลงในโทรศัพท์หรือคอมพิวเตอร์ ซึ่งข้อมูลที่ได้จะเป็นไฟล์ CSV
* กรณีเปิดใช้งานผ่านทางโทรศัพท์ ผู้ใช้งานจะสามารถเปิดดูข้อมูลรายการที่ดาวน์โหลดมาได้ทันที
* กรณีเปิดใช้งานจากคอมพิวเตอร์ไฟล์ที่ได้เป็นภาษาที่ไม่สามารถอ่านได้จะต้องนำมาแก้ไขใน Excel ก่อน หรืออัปโหลดไฟล์ CSV เข้าไปที่ Google Drive
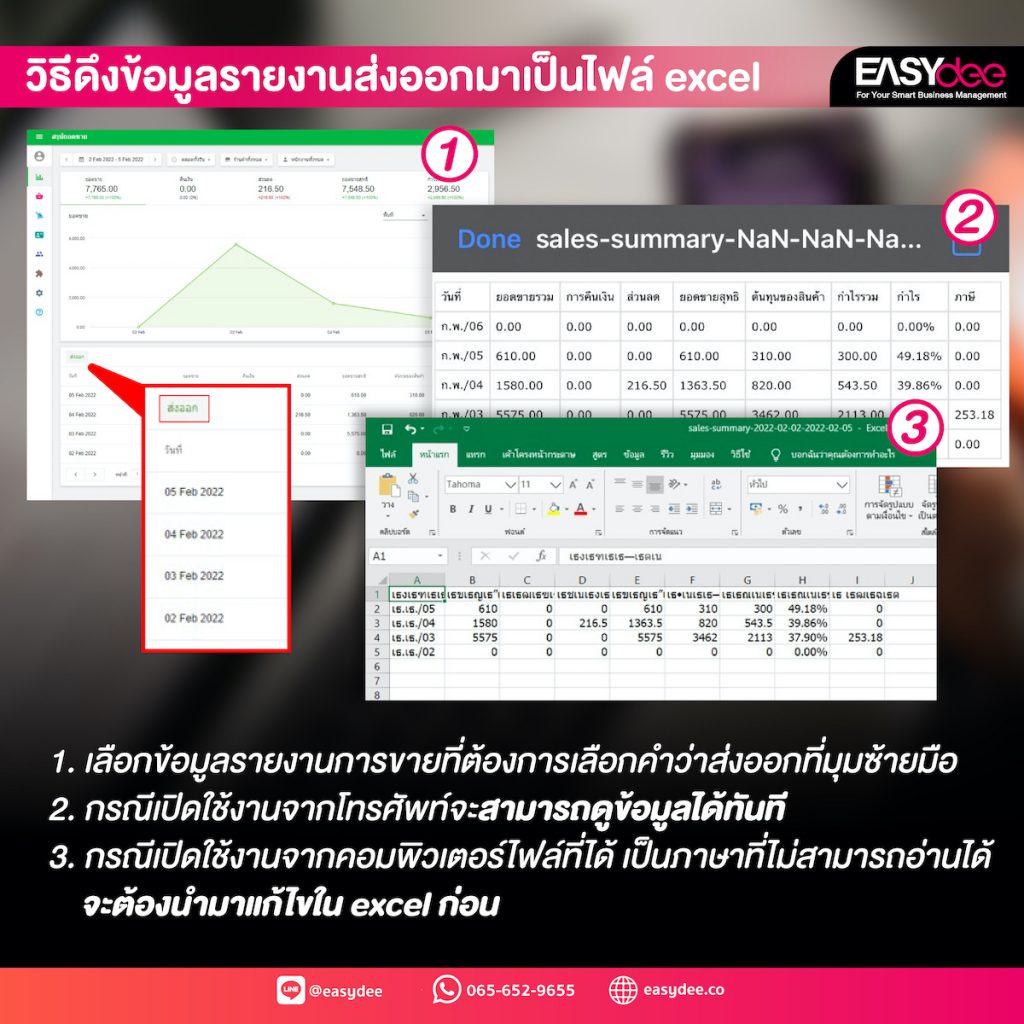
ขั้นตอนการแก้ไขไฟล์ CSV ด้วย Excel
1.สร้างไฟล์ Excel ขึ้นมาใหม่แล้วเลือกเปิดไฟล์รายงานที่ได้ดาวน์โหลดไว้
สร้างไฟล์ Excel ขึ้นมาใหม่ > เลือกข้อมูล > จากข้อความ / CSV > เลือกเปิดไฟล์รายงานที่ได้ดาวน์โหลดไว้

2. เปลี่ยนค่าช่องที่มาของแฟ้ม
เลือกที่ช่องที่มาของแฟ้ม จากเดิมจะเป็นค่า 874 : ไทย (Windows) ให้เลือกเป็น 65001 : Unicode (UTF-8) แล้วคลิกโหลด เพียงเท่านี้ก็จะได้ไฟล์ที่เป็นภาษาไทย
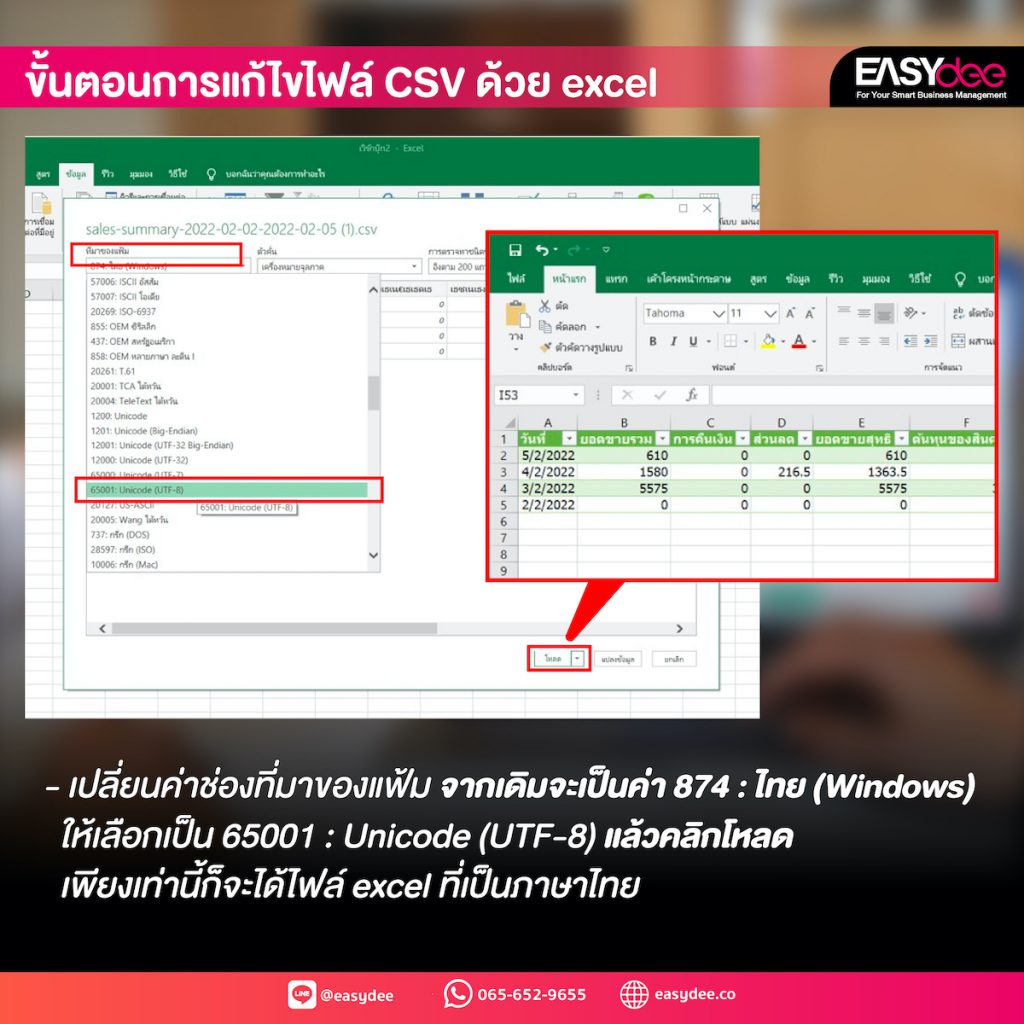
ขั้นตอนการอัปโหลดไฟล์ CSV เข้าไปที่ Google Drive
หากไม่สะดวกในการแก้ไขไฟล์ก็สามารถอัปโหลดไฟล์ CSV เข้าไปที่ Google Drive ก็สามารถเปิดไฟล์ดูข้อมูลรายงานได้ทันโดยไม่ต้องแปลงไฟล์
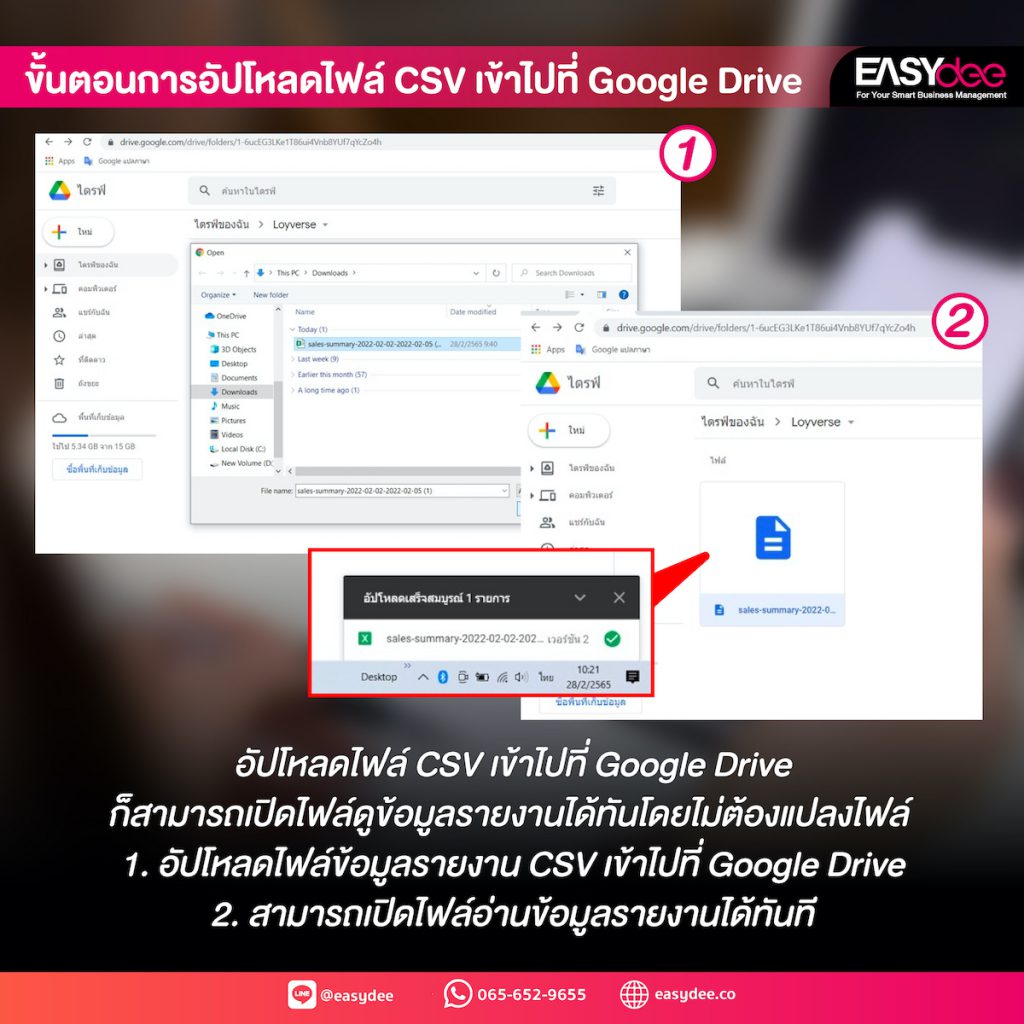
ทราบวิธีการนำข้อมูลรายงานต่าง ๆ ออกมาเป็นไฟล์ Excel แล้ว อย่าลืมนำข้อมูลที่ได้มาปรับปรุงร้านค้าเพื่อพัฒนาให้ดียิ่งขึ้นต่อไปนะครับ
ร้านใดที่ต้องการฟีเจอร์ดี ๆ และยังใช้งานได้ฟรี ไม่มีรายเดือน ติดต่อ EasyDee ได้เลยครับ

ติดตามบทความเพิ่มเติม